- Hp Wireless Printer Install Wizard
- Wireless Printer
- Set Up Network Printer On Mac
- Setting Up Wireless Hp Printer On Mac
HP LaserJet Pro P1102w, P1109w - Wireless Printer Setup This document is for LaserJet Pro P1102w and P1109w printers. Install the print driver on a computer with Windows or Mac to set up a wireless connection on your printer. Setting up the printer on a wireless network (Windows). Press the Wi-Fi Direct/HP wireless direct button or navigate the control panel menu settings to find and touch Wi-Fi Direct/HP wireless direct. On your Apple iOS device, tap Settings, and then tap Wi-Fi. Under the Choose a network menu, select your printer. The printer name begins with DIRECT.
Setting up HP Printers for wireless is a pain in the but on Macintosh OS X because of the lack of WPS and OneTouch setup support. If your printer is on a network, either wired or wireless, it is still very easy to install on a Mac. Printers that support the AirPrint protocol don't even require any drivers! First, make sure the Mac and printer are on the same network, then follow these steps. In the Dock, click System Preferences. Click Printers & Scanners. For Mac OS If you are a Mac user, then the following steps will definitely help you to get your HP printer's wireless security key or password. First, make sure that your Mac PC is connected to.
Setting up a printer on a Mac is generally quite a bit easier than setting one up on a PC. In most cases, you won't even need a driver disc, but if you've never done it before, you may not know where to start. The big benefit of Mac OS X printing is that the operating system maintains a database of printers, so it can automatically install or download the right software in most cases. We will look at a few different types of printer connection types, and how to set up each type on a Mac.

USB Printers
Adding a USB printer to a Mac is one of the easiest connection methods. With the printer plugged in and turned on, connect the printer to the Mac via USB cable. In most cases, the Mac will recognize the printer automatically, and may prompt you with a message to begin downloading some software for the printer. If the printer isn't automatically recognized, however, try this manual process.
- In the Dock, click System Preferences.
- Click Printers & Scanners. The Printers & Scanners window will appear.
- Click the + button and choose Add Printer or Scanner.
- Click Default to view a list of available printers, and look for the model number of the printer you just connected.
- Click to select the printer, then click Add. At this point, the Mac will begin installing the printer or prompt you to download drivers. Follow the onscreen prompts to complete the installation.
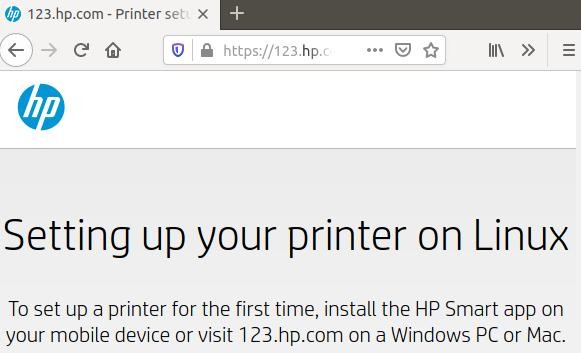
USB Printers
Adding a USB printer to a Mac is one of the easiest connection methods. With the printer plugged in and turned on, connect the printer to the Mac via USB cable. In most cases, the Mac will recognize the printer automatically, and may prompt you with a message to begin downloading some software for the printer. If the printer isn't automatically recognized, however, try this manual process.
- In the Dock, click System Preferences.
- Click Printers & Scanners. The Printers & Scanners window will appear.
- Click the + button and choose Add Printer or Scanner.
- Click Default to view a list of available printers, and look for the model number of the printer you just connected.
- Click to select the printer, then click Add. At this point, the Mac will begin installing the printer or prompt you to download drivers. Follow the onscreen prompts to complete the installation.
Network and AirPrint Printers
If your printer is on a network, either wired or wireless, it is still very easy to install on a Mac. Printers that support the AirPrint protocol don't even require any drivers! First, make sure the Mac and printer are on the same network, then follow these steps.
Hp Wireless Printer Install Wizard
- In the Dock, click System Preferences.
- Click Printers & Scanners.
- Click the + button and choose Add Printer or Scanner.
- Click Default to view a list of available printers. Use the search box to find the printer if necessary.
- You may need to click the IP tab to find your network printer. If the printer is on a Windows workgroup, click Windows and browse for the printer by network.
- Once you have selected the network printer, click the Add button. The system will install the necessary software, and may ask permission to download some drivers. Agree to the download and follow the prompts.
Wireless Printer
Here is a video demonstrating the process for adding a wired or wireless network printer:
As you can see, setting up a printer is generally much easier on a Mac than on a Windows PC. Starcraft mass recall mac. Once you know the proper steps, the operating system can handle most of the process of locating and installing drivers, so that you never have to go searching for downloads, or use an outdated driver disc. If you're still struggling to get the printer set up, see Apple's support article on Troubleshooting printer issues in OS X.
That was cool! Read what's next:
After recently installing a wireless router, I decided to un-retire an old but functional HP LaserJet 6MP and see if I could incorporate it into my network -- one desktop Mac, two 'Books, all running OS X 10.3. The process turned out to be a bit more involved than I had first thought, mainly because of a lack of documentation. Hopefully the steps below will assist others attempting something similar. In figuring out this process, I was able to assemble a number of pieces of information from around the web, including several hints -- and especially the comments -- directly from macosxhints, #1 and #2 in particular. In contrast to several other approaches I have seen, the technique below did not require using CUPS (directly) or Gimp-Print. The first step was to buy a print server: I settled on the HPS1P by Hawking Technology, because (1) it was relatively cheap (under $50), (2) it was advertised as working with Macs, and (3) some of their other products have received positive reviews on this site. However, opening the box revealed no instructions for Macs at all. Looking through their web site wasn't much help either. However, it all works in the end, as described below. Connecting the hardware was easy: the HPS1P connects directly to the parallel port on the LaserJet, then a standard ethernet cable runs from the print server to one of the unused LAN ports on the wireless router. In fact, the HPS1P is small enough to fit inside the port cover on the LaserJet. Tip: Power on the print server before the printer.
Figuring out how to set up the printer on each Mac was slightly more challenging. Here are the steps that worked for me:
- Find out the IP address of the printer. Since my router assigns addresses via DHCP, as soon as the print server was connected an IP address was assigned to it. One way to find this address is to use the web interface of the wireless router (http://192.168.2.1/ is fairly common). Alternatively, in Terminal.app one could type
arp -a -nand look for the IP address corresponding to the MAC address of the print server (printed on a small white label attached to the back of the print server). - Launch Printer Setup Utility. Click on 'Add Printer..' and select 'IP Printing' from the drop-down menu at the top. Select 'LPD/LPR' from the next drop-down. In the 'Printer Address:' text box, type in the IP address found in the previous step. It likely will be something like 192.168.2.100.
- This is the key step that I only discovered through trial and error: in the 'Queue Name:' text box, type
lpt1. (It was not case sensitive in my tests.) Other suggestions, such as typinglpor leaving it blank, did not work! - Select 'HP' as the 'Printer Model,' then scroll (way) down to 'HP LaserJet 6P/6MP - PostScript'. Then click the 'Add' button.
- The printer will now be named 'lpt1_on_192.168.2.100' in the Printer List. Select the printer there (click once), then click on 'Show Info'. Now you can change the name of the printer that you will see in the print dialogs to something a bit more recognizable. Click 'Apply Changes' then click the little red close widget in the top left corner of the Printer Info window when done.
- Print a test document from any app to confirm that the printer is working! (You might also check with CUPS (at http://localhost:631) and in the Terminal (by typing
lpstat -t) that all is in working order.)
Set Up Network Printer On Mac
Steps 2 - 6 need to be repeated on each Mac that you wish to access the printer. My 'Books can now print to the LaserJet from anywhere in the house via AirPort. Excellent!Setting Up Wireless Hp Printer On Mac
One unresolved issue that I haven't explored is what happens should power to the router be lost. In that case, the printer might be assigned a different IP address by the DHCP. I suspect this problem could be avoided by using arp -s to assign a fixed address to the printer (indeed, the same IP address as originally given in step 1 above), as described in this hint. Also, the documentation suggests that it should be possible to set up the print server as an AppleTalk printer, but I was unable to get that to work. Nor would trying 'Internet Printer Protocol' (IPP), despite following the Linux instructions (more or less) in the manual.

