In this guide, we'll transfer files using Smart Switch Tool. Samsung is consistent in maintaining its number one position by offering smartphones ranging from budget category to some serious high-end devices.
The company provides every kind of software for their products. You just name it, and they have the tool for you. However, to solve the question of how to transfer files from Android to PC over WiFi, you need a genuine Samsung software.
Transfer Files between Windows and Mac with Cloud Drives. The best and free solution to transfer files as is to use a Cloud service. If you are not tech-savvy, rather than going through the network setup, these cloud apps are easy to use. Best Android Data Transfer Sotware on Mac/PC Backup your music, photos, videos, contacts, messages, Apps etc. Transfer music, photos, videos, contacts, messages, etc from Android phone to Mac/Windows. Transfer media files between Android and iTunes. Fully compatible with all Android versions that run on Android phones and tablets. Drag the folder and files and they are transferred to your devices and computers in seconds. You does not need iTunes and USB Cable. Choose File to Transfer Once you've selected the file then click on the arrow. Download and install Android File Transfer on your computer. Open Android File Transfer. The next time that you connect your phone, it opens automatically. Unlock your phone. With a USB cable, connect your phone to your computer. On your phone, tap the 'Charging this device via USB' notification. Under 'Use USB for,' select File Transfer. Connect the Android to the Mac. Plug your smartphone (which needs to be switched on and unlocked) into the Mac using a USB cable. (If you haven't got the right cable.
Don't worry, Smart Switch, an official Samsung tool can fulfill your expectations. This software is the most secure way to transfer data from Android to iOS, Windows, Blackberry, or Mac devices.
Related:How to Use Samsung Smart Switch to Update Software
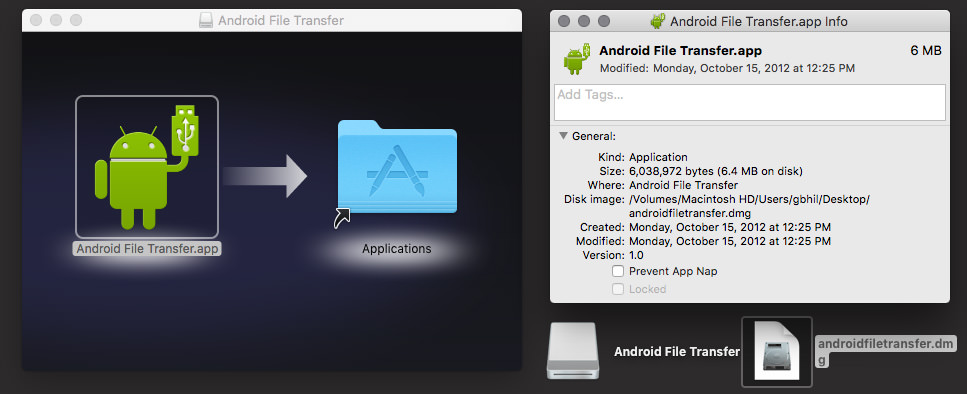
Besides, you can even use this tool to update Samsung firmware, take a complete backup and restore, as well as synchronize contacts, etc. This makes Smart Switch the best all-in-one tool for Android devices.
It is the safest way to transfer data from your old to the new one. In this article, we'll go through an easy step-by-step guide on how to transfer data using Samsung Smart Switch.
What is Smart Switch App?
Smart Switch is an official app developed by Samsung for transferring data from any Android, iPhone/iPad, and Windows/Mac OS to Samsung Galaxy devices. Using Smart Switch transfer tool, you can easily copy files from your old phone to a new one.
It is the best time-saving transfer app that allows you to transfer data wirelessly. Besides, you can also transfer your contacts, apps, music, videos, photos, calendar, text messages, settings, accounts, etc. without data loss.
Android File Transfer For Mac Download
On the other hand, Smart Switch helps to find your favorite apps on the Play Store so that you don't have to search for them individually.
Smart Switch Supported Devices
- Samsung Galaxy Devices (After Galaxy S2)
- iPhone and iPad (iOS 4.2.1 and later)
- Blackberry Phones (OS 6.0 and later)
- Windows OS
- Mac OS
- Xiaomi
- Huawei
- Vivo
- Oppo
- Sony
- Motorola
- HTC
- Panasonic
- LG
- Lenovo
- Coolpad
- Fujitsu
- Gionee
- Lava
- Cherry Mobile
- Pantech
- Sharp
What can you transfer using Smart Switch?
- Contacts
- Apps
- Messages
- Accounts
- Call logs
- Documents
- Memos
- Wallpapers
- Alarms
- Photos
- Videos
- Music (Not supported for iCloud)
- Calendar
- Wi-Fi
- Home Layouts
- SD card
What does Samsung Smart Switch cannot transfer?
- DRM-protected media files
- Bookmarks
- WhatsApp messages
- Account-related information
- Safari history
Downloads
How to Transfer Data using Smart Switch
Are you looking for the best app to transfer files from old iPhone to new phone? If yes, then you in the right place. In this guide, we'll transfer content with Samsung Smart Switch.
Yes, you can easily transfer from Windows, Mac, Blackberry, Android, iPhone to Samsung devices. Without wasting any more time, let's get straight into the transfer process.
Transfer Files From Android To Pc Usb

Besides, you can even use this tool to update Samsung firmware, take a complete backup and restore, as well as synchronize contacts, etc. This makes Smart Switch the best all-in-one tool for Android devices.
It is the safest way to transfer data from your old to the new one. In this article, we'll go through an easy step-by-step guide on how to transfer data using Samsung Smart Switch.
What is Smart Switch App?
Smart Switch is an official app developed by Samsung for transferring data from any Android, iPhone/iPad, and Windows/Mac OS to Samsung Galaxy devices. Using Smart Switch transfer tool, you can easily copy files from your old phone to a new one.
It is the best time-saving transfer app that allows you to transfer data wirelessly. Besides, you can also transfer your contacts, apps, music, videos, photos, calendar, text messages, settings, accounts, etc. without data loss.
Android File Transfer For Mac Download
On the other hand, Smart Switch helps to find your favorite apps on the Play Store so that you don't have to search for them individually.
Smart Switch Supported Devices
- Samsung Galaxy Devices (After Galaxy S2)
- iPhone and iPad (iOS 4.2.1 and later)
- Blackberry Phones (OS 6.0 and later)
- Windows OS
- Mac OS
- Xiaomi
- Huawei
- Vivo
- Oppo
- Sony
- Motorola
- HTC
- Panasonic
- LG
- Lenovo
- Coolpad
- Fujitsu
- Gionee
- Lava
- Cherry Mobile
- Pantech
- Sharp
What can you transfer using Smart Switch?
- Contacts
- Apps
- Messages
- Accounts
- Call logs
- Documents
- Memos
- Wallpapers
- Alarms
- Photos
- Videos
- Music (Not supported for iCloud)
- Calendar
- Wi-Fi
- Home Layouts
- SD card
What does Samsung Smart Switch cannot transfer?
- DRM-protected media files
- Bookmarks
- WhatsApp messages
- Account-related information
- Safari history
Downloads
How to Transfer Data using Smart Switch
Are you looking for the best app to transfer files from old iPhone to new phone? If yes, then you in the right place. In this guide, we'll transfer content with Samsung Smart Switch.
Yes, you can easily transfer from Windows, Mac, Blackberry, Android, iPhone to Samsung devices. Without wasting any more time, let's get straight into the transfer process.
Transfer Files From Android To Pc Usb
Note: Smart Switch tool can transfer files from any phone to Samsung Galaxy Device only. You cannot use this app to transfer data to a device other than Samsung.
1. How to Transfer Files from Android to Android wirelessly
- Ensure to charge your Android phones to a minimum of 50%.
- Install the Smart Switch app on both the Android devices.
- Keep both the devices within 4 inches of each other.
- Launch the Samsung Smart Switch app on both the phones.
- Tap on Agree on the Privacy Policy and Terms of Service page.
- Also, tap on Allow to grant permission to access contacts, storage, microphone, location, etc.
- On your old Android device, click on Send data.
- Now, the app will ask how you want to connect both the devices?
- Since we are not using a cable method here, tap on the Wireless option.
- On the old device, a popup message to connect will appear.
- Just click on the Allow button.
- This is how you can connect both the Android phones using Smart Switch.
- On the receiving Android device, choose what data to receive from the old device.
- Smart Switch will let you know the transfer file size as well as the time duration.
- Simply scroll down and click on the Transfer button.
- This will start the actual data transfer process using Smart Switch.
- Once the process completes, tap Done on the new phone.
2. How to Transfer Files using USB cable
- Connect both the phones with USB cable.
- Launch the Smart Switch app on both the phones.
- Click Send data on the old phone.
- Tap Receive data on the new one.
- Next, select Cable on both the devices.
- Choose the data you want to send, and click on Transfer.
- This will start the transfer using the Smart Switch app.
- If the transfer takes more than an hour, use the wireless method instead.
- When finished, tap Done on the new Samsung device.
3. How to Transfer Data from iPhone to Android
- Launch the Smart Switch app on your Samsung phone.
- Now, click on the Receive data option.
- On the next page, select Wireless, and then click on the iPhone/iPad button.
- You can either import from iCloud or iOS device.
- Type your Apple ID and password, and then click on Sign in.
- Next, enter the verification code, and click OK.
- Choose the files you want to transfer and click on Import.
- Again, click on Import to start the transfer process.
- Tap Done once the transfer finishes.
4. How to Transfer Files from Windows to Android
- Install the Samsung Smart Switch tool on your Windows PC.
- Ensure that Samsung USB drivers are installed on the computer.
- Also, install the app on the Android phone.
- Launch the installed tool on your PC.
- On the other hand, connect your old Android device using USB cable.
- Tap on the Backup option at the bottom of the tool.
- Remember to unlock the lock screen on your phone.
- As soon as the backup process completes, disconnect the old Android phone.
- Next, connect your new Android device using USB cable.
- Tap Restore on the tool.
- Select the latest backup file and choose the particular data that you want to restore
- Tap Let's transfer to initiate the process.
5. How to Transfer Data from MAC to Android
- Install the Samsung Smart Switch software on your Mac OS.
- Launch the tool on your PC and connect your Samsung via a USB cable.
- The software will automatically recognize your device and would provide all kinds of options.
- Click on the Backup option located at the bottom of the tool.
- This will create an extensive backup of your Samsung phone on the system.
- Similarly, you can use the Restore button and retrieve the saved data on your Android device.
Conclusion
Finally! This is how you can use the Samsung Smart Switch to transfer data. If you have any questions related to this tutorial, then feel free to comment below. Thank you!

